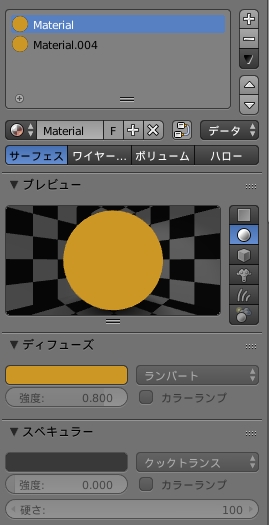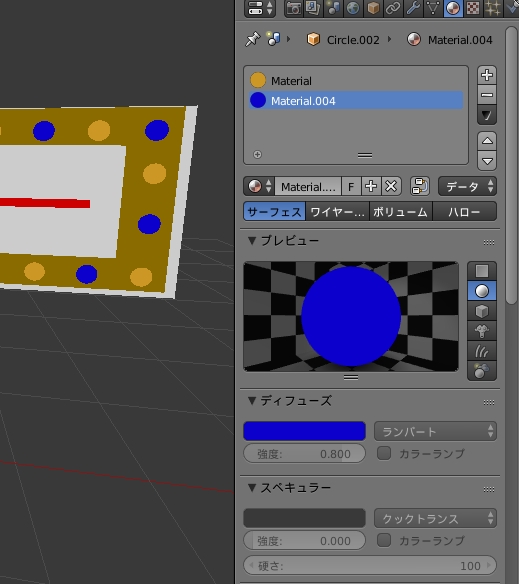MMD ステージ 自作

MikuMikuDanceの簡易ステージ制作
今回のネタは、MikuMikuDance【MMD】のアクセサリの制作方法です。
今回使用のフリーソフト
SketchUp
SketchUp8(旧ver)(現在、英語版のみ)
blender
MikuMikuDance
Inkscape
VPVP wiki(MMD用ツール等)
・PMDエディタ
・コンバータ各種
【注意】
・当記事は、SketchUp8を使っています。SketchUp8以降のバージョンでは未確認です。
・各ソフトウェアバージョンの相性によっては、うまくコンバートできない場合があります。
・手順が間違っている場合もあるのでご了承ください。
基本的な作業の流れ
パターン①
SketchUpでモデリング(DAEファイル作成)
↓
blenderでコンバート(X 又は PMD・PMXファイル作成)
↓
必要に応じて、PMDエディタで編集
↓
MMDに読み込み
パターン②
blenderでモデリング及びコンバート(X 又は PMD・PMXファイル作成)
↓
必要に応じて、PMDエディタで編集
↓
MMDに読み込み
パターン③
Inkscapeで2Dパス作成(SVGファイル作成)
↓
blenderで編集及びコンバート(X 又は PMD・PMXファイル作成)
↓
必要に応じて、PMDエディタで編集
↓
MMDに読み込み
直線的 又は、ある程度寸法が決まっているモデリングなら、SketchUpの方が効率的。
有機的な形状や曲面のモデリングが多い場合は、blenderの方が有利。
図形や文字の3D化は、Inkscapeとblenderの組合せが良いかと・・。
制作方法
1
まずは、SketchUpで適当にモデリング。

こちらは、SketchUpのコンポーネントとテクスチャを使用した例。

【モデリングのポイント】
・はじめは単純な形状のものをモデリングして、MMDで読み込み可能か実験する。
・コンポーネントを使用した場合、ある程度分解が必要な場合あり(グループ化解除)
・テクスチャを貼り付けた場合、テクスチャ(画像ファイル)をXファイルと同じ階層に入れる。
・面の表を統一にしておく(表:白 裏:灰)←裏面だと透けます。
エクスポート時のオプションで、”裏面と表面をエクスポートする”にチェックを入れると、
裏面は透けません↓(ただし、処理は重くなります)
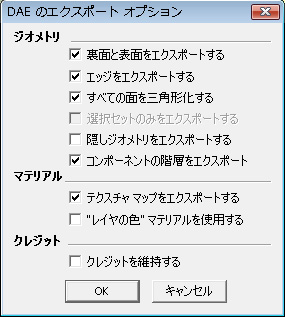
基本的には、この設定で良いかと・・↓
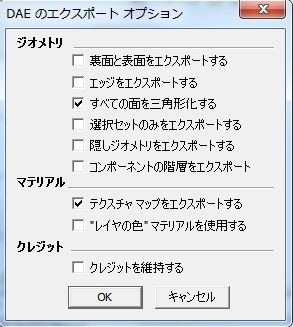
2
モデリングしたものをエクスポート(*.dae)
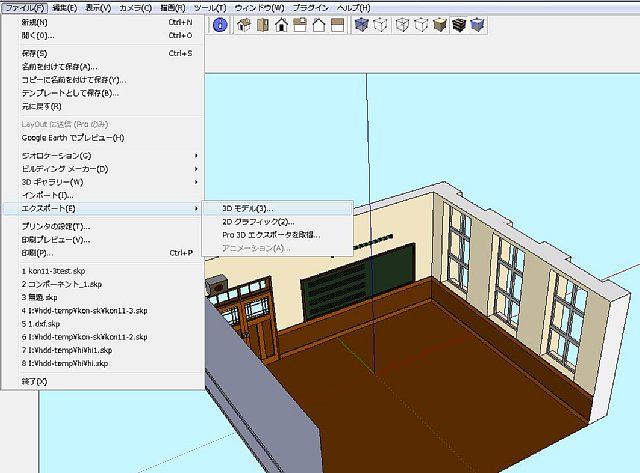
3
次にblenderを立ち上げ、日本語化とアドオンの設定を行います。
※設定が済んでいる方は工程4に飛んで下さい
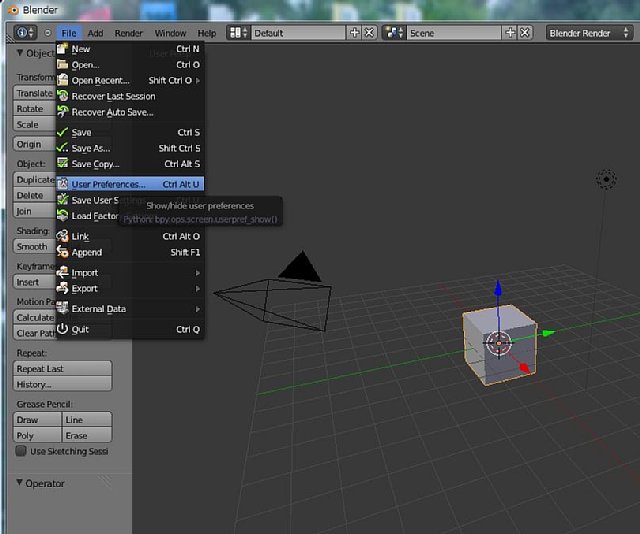
3-1
Systemのタブを開き、右下の項目にチェック。
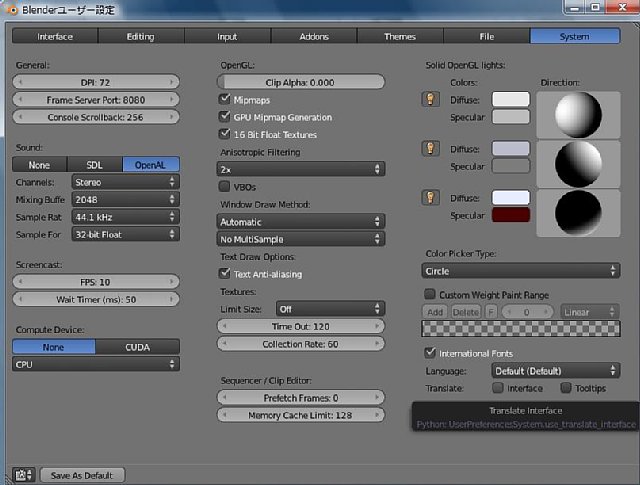
3-2
インターフェイスの項目にチェックを入れると日本語化されます。
設定後、左下の保存を押します。
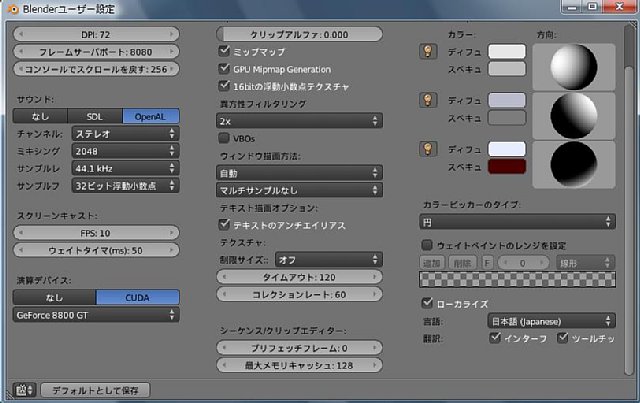
3-3
次はアドオンのタブを開き、インポート&エクスポートのカテゴリーから(*.x)を設定します。
設定後、左下の保存を押します。
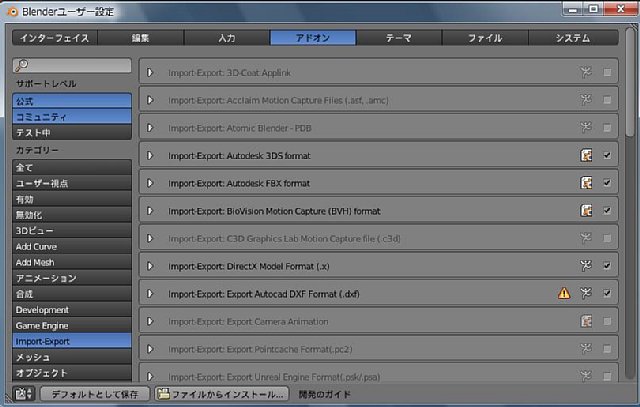
4
デフォルトである四角形のオブジェクトは削除します。
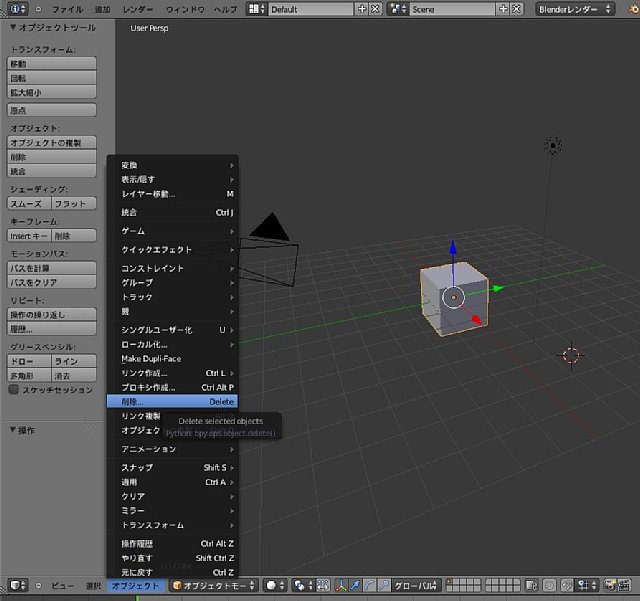
5
SketchUpでモデリングしたものをインポート(*.dae)します。
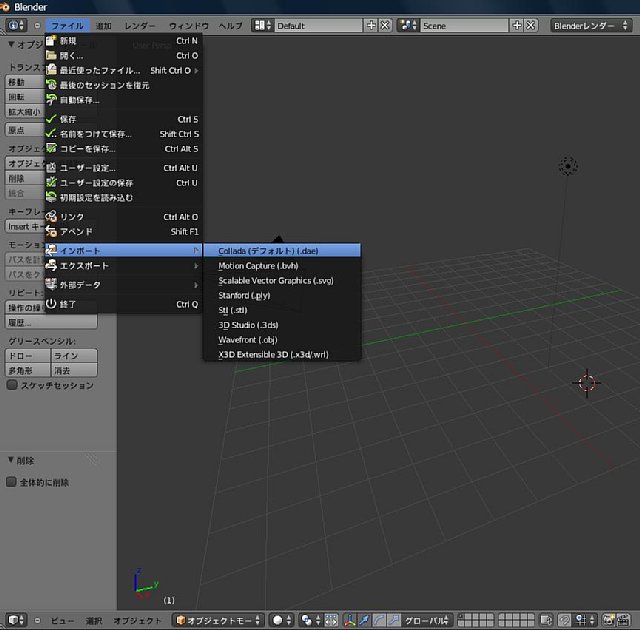
6
縮小・移動等の編集後、エクスポート(*.x)します。
エクスポートする際、オブジェクトモードでAキー(全選択)を忘れずに・・

7
次にMikuMikuDanceを立ち上げます
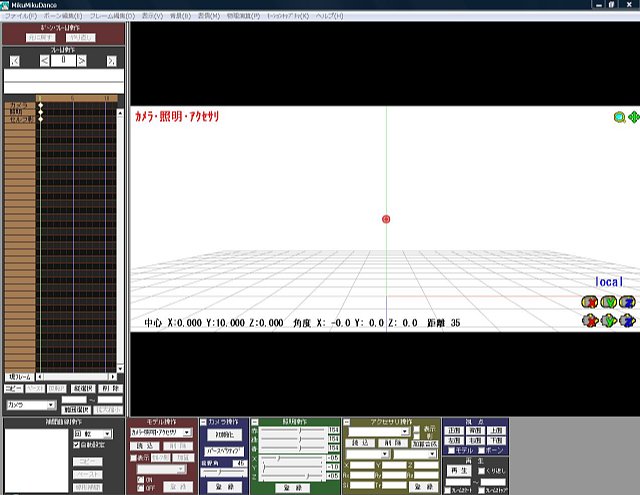
8
製作したファイルをアクセサリ操作から読み込ませます
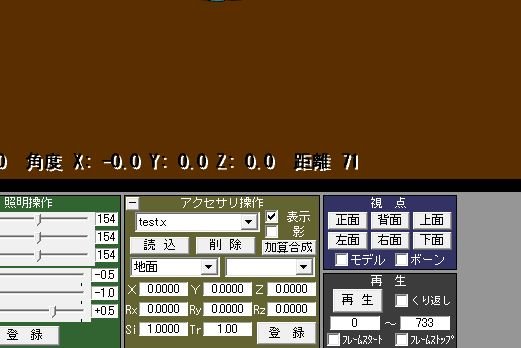
9
エラー無く正しく読み込めば成功!
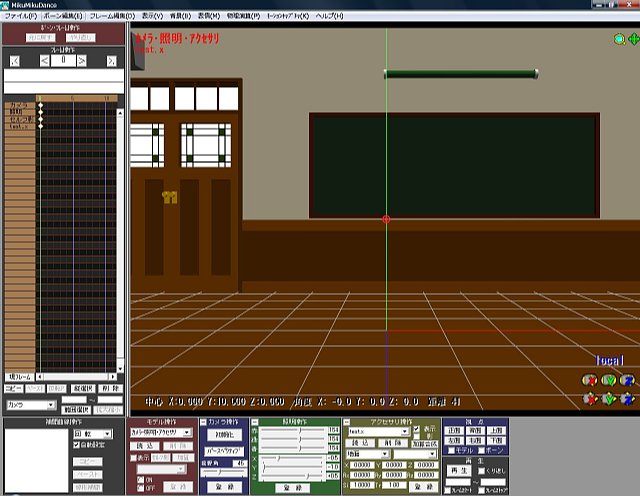
キャラを適当に配置し、ステージの大きさをチェック。
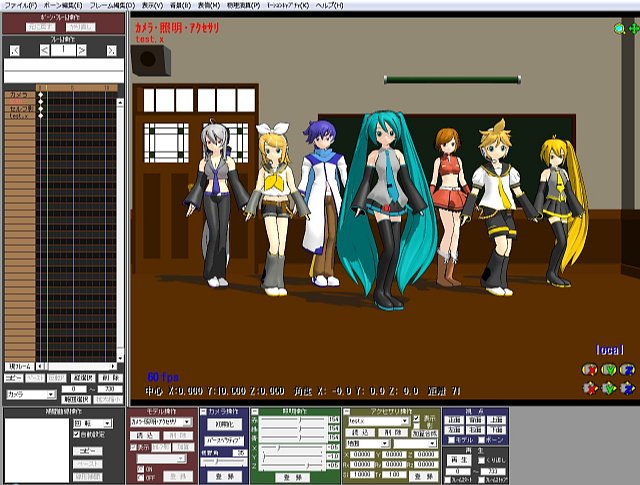
面の裏側は、透けて表示されます。 ※両面表示の場合は透けません。
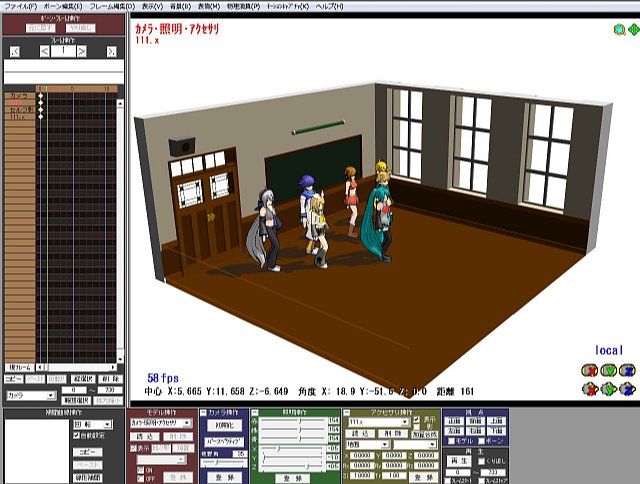

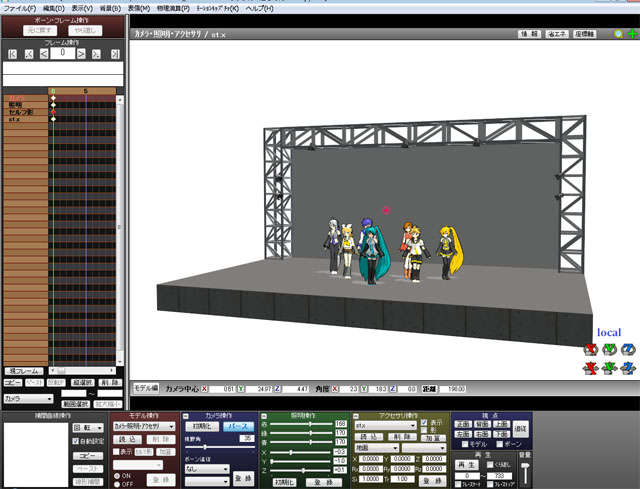


.jpg)
SketchUpのコンポーネントをアクセサリとして使ってみる
SketchUpのコンポーネントを適当に選びます。
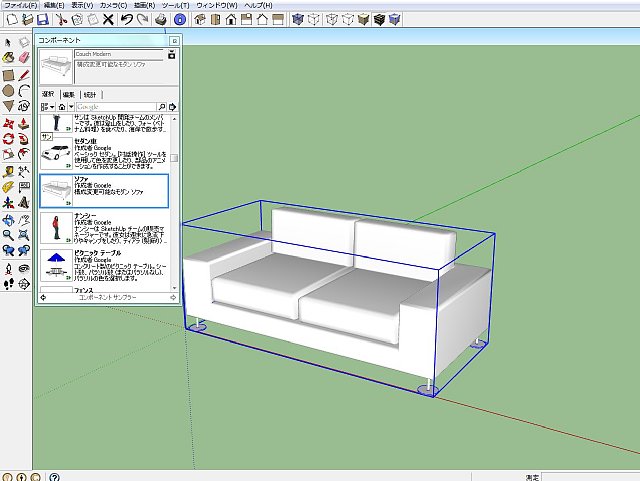
SketchUp・blender・MMDの各バージョンの相性によっては、MMDで読み込めない場合があります。そういう時は、コンポーネントの分解(グループ化解除)を行います。
※分解する回数(深度)はコンポーネントによって違います。
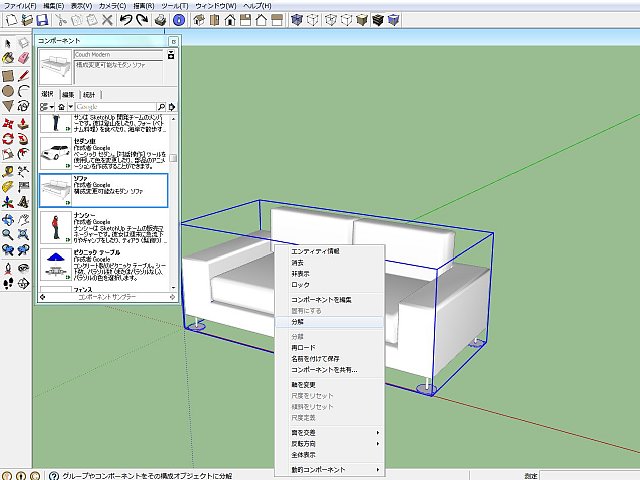
次に、適当なマテリアルで着色。
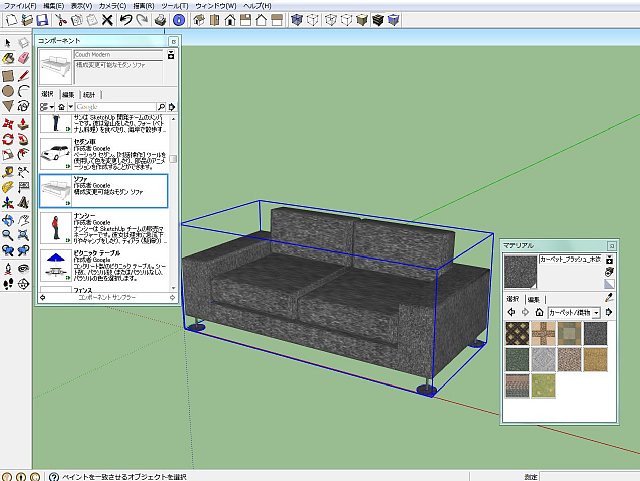
DAE形式のエクスポート オプションです。
テクスチャで着色した場合、以下のマテリアル項目にチェック。
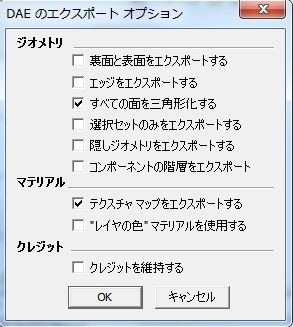
そして、blenderでdaeファイルからXファイルにエクスポート。
エクスポートする際、オブジェクトモードでAキー(全選択)を忘れずに・・

Xファイルは、テクスチャ(画像)ファイルとを同じ階層(フォルダ)に置きます。

後は、MMDのアクセサリ操作からXファイルを読み込ませるだけ。
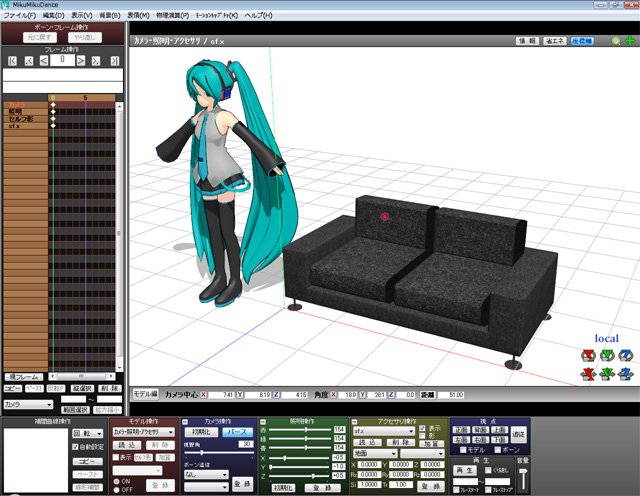
【追記】
コンバートは、条件によってはうまくいかない場合もあります。
面の裏表が統一されない場合もあり。
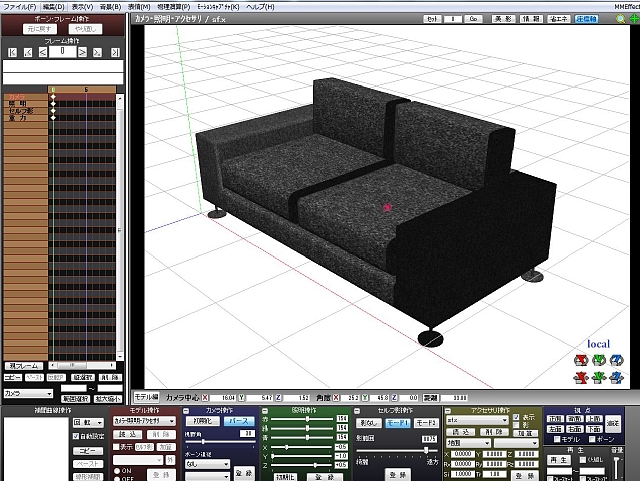
こういう時は、blenderの法線の再計算を行います。
まずは、オブジェクトモードで全選択後、オブジェクトの統合を行います。

そして、
・テクスチャ・マテリアルは一旦全て破棄(右)
・法線を面に(中央)
・法線の再計算(左)
を行い、青い線が外に向かっていればOKです。

新たにマテリアルを割り当て(必要であればテクスチャのマッピングも行う)

とりあえずコンバート。
脚が透けています・・

再度、修正です。
透けている脚の部分を選択(同一平面上でいっきに選択)
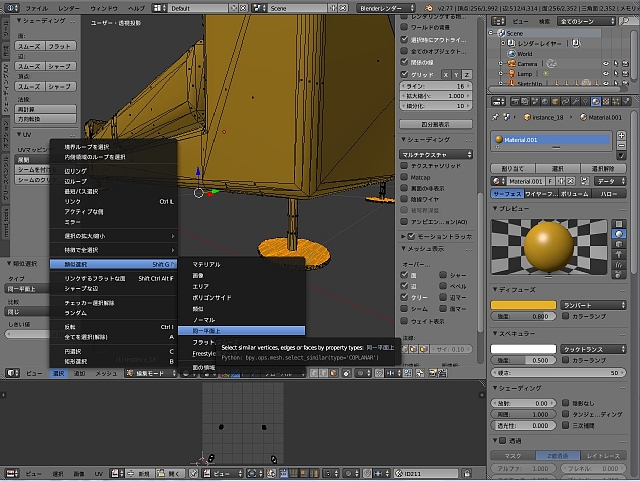
法線の方向転換を行います(左)
法線の向きが逆になりました(中央)
この場合、面の反転でもOK。

再度コンバート、脚の透けがなくなりました。

なんだかんだ編集を行っていると、MMDに読み込んだ際、真っ黒に表示される時があります。
こんな時は、一旦全てのマテリアルを破棄し、再度割り当てた方が良いかもしれません。
PMDエディタでアクセサリの大きさを変えてみる
先にXファイルをMMDに読み込ませ、大きさ(倍率)を調整し数値を控えておきます。
そして、PMDエディタでXファイルを開きます。
この時点でサイズ変更できますが、とりあえず10倍で・・
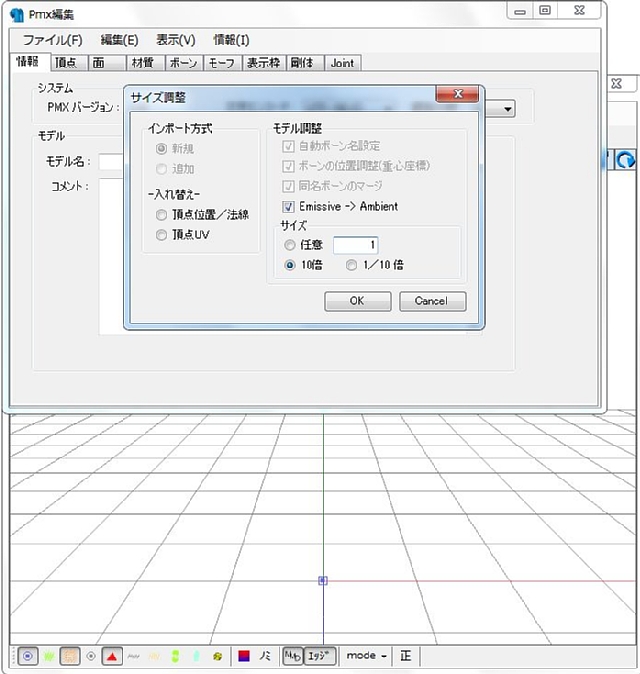
編集→プラグイン→system→サイズ変更 を選択

ここで数値を入力。
小さくする場合は、1以下
大きくする場合は、1以上
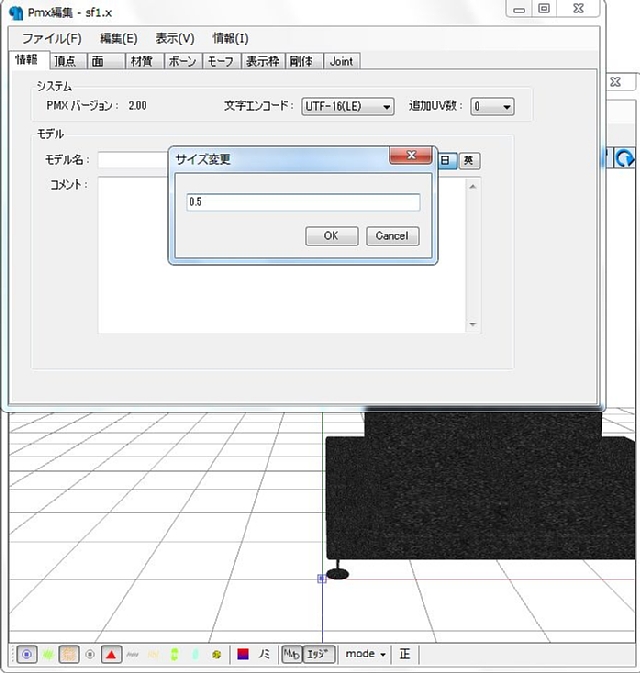
Xファイルのエクスポート時、以下の入力は1/10倍のままでOK。
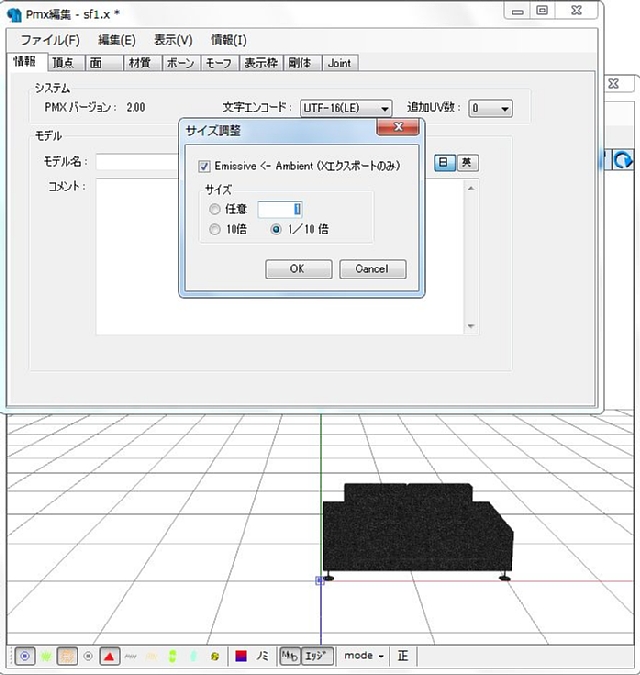
2Dパスをblenderで3D化
Inkscapeで作成した2Dパスをblenderで3D化する手順です。
3D化と言っても単純に平面に厚みを付けるだけですが、ちょっとしたアクセサリになります。
ついでに、MMEのAutoLuminousで発光できるようにマテリアル設定も追記しておきます。
まずは、Inkscapeで適当な図形を作成します。
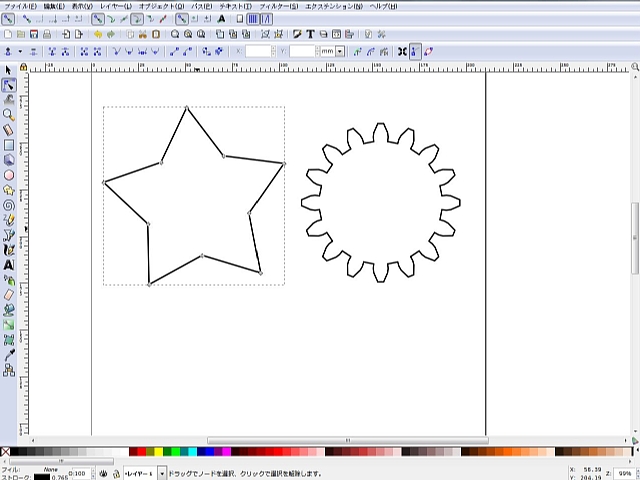
オブジェクトをパスに変換。
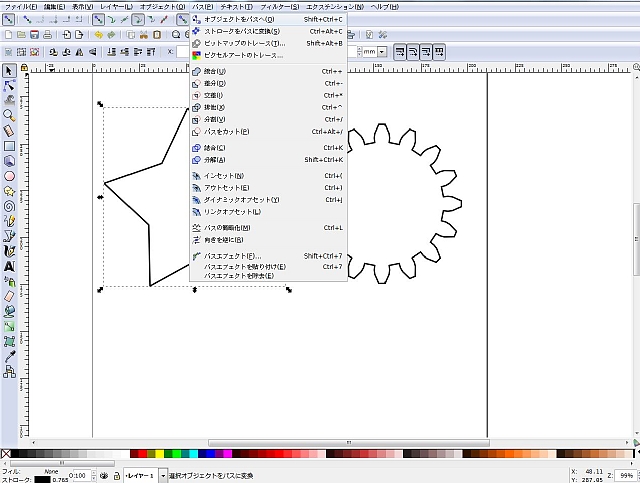
プレーンSVGで保存↓
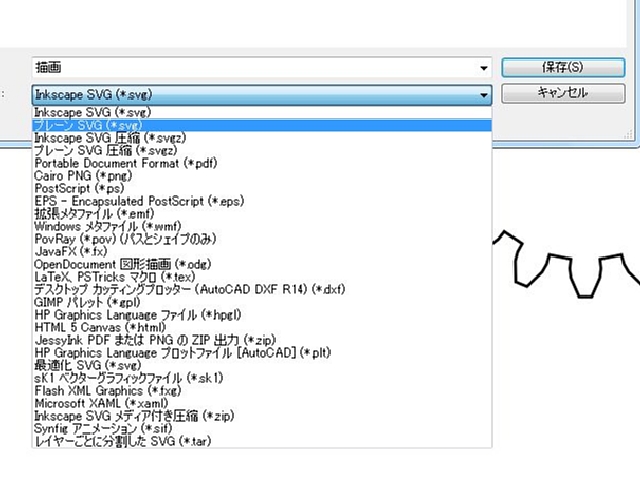
次はblenderでの作業です。
インポートからSVGファイルを読み込みます。 ※項目が無い場合、ユーザー設定で追加する
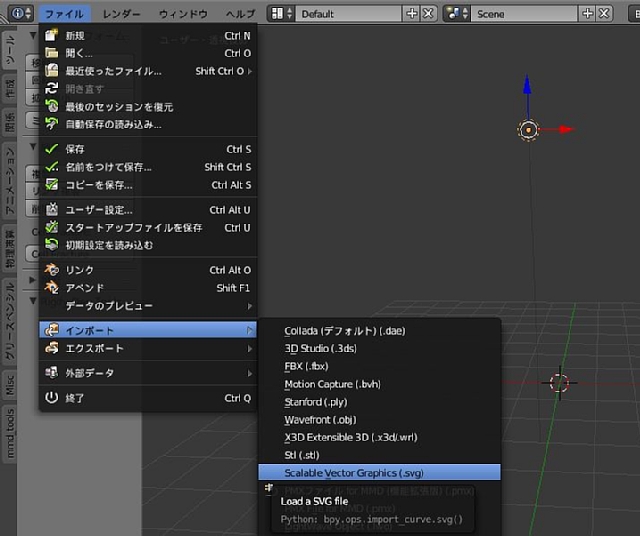
オブジェクトモードで、変換(カーブ・・からメッシュ)を行います。
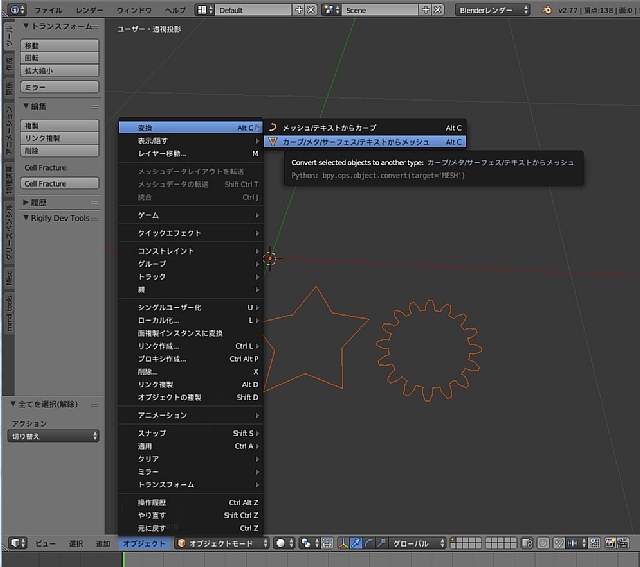
エディットモードで面を貼ります。
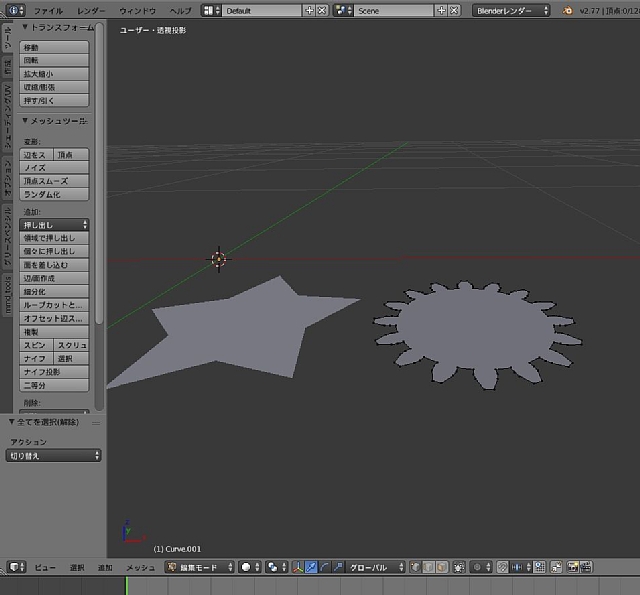
エディットモードで面を押し出し、適当な厚みを付けます。

歯車形状は、扇状に面を分離した方がいいです。

エディットモードでマテリアルを割り当てます。
・ディフューズでオブジェクトの色を指定
・スペキュラーでMMEのAutoLuminous用の設定を行う(必項ではない)
スペキュラーの強度は、0
スペキュラーの硬さは、110(PMDエディタの反射強度と一致しない場合あり。次項参照)
あとは、X・PMD・PMX形式でエクスポートを行います。

PMDエディタの反射強度とblendeのスペキュラー硬さが一致しない場合、
blendeのスペキュラー硬さを57とすると、PMDエディタ側が110前後となる。
なんらかのパラメータ値が加味されているのでしょうか?現状よくわかりません・・
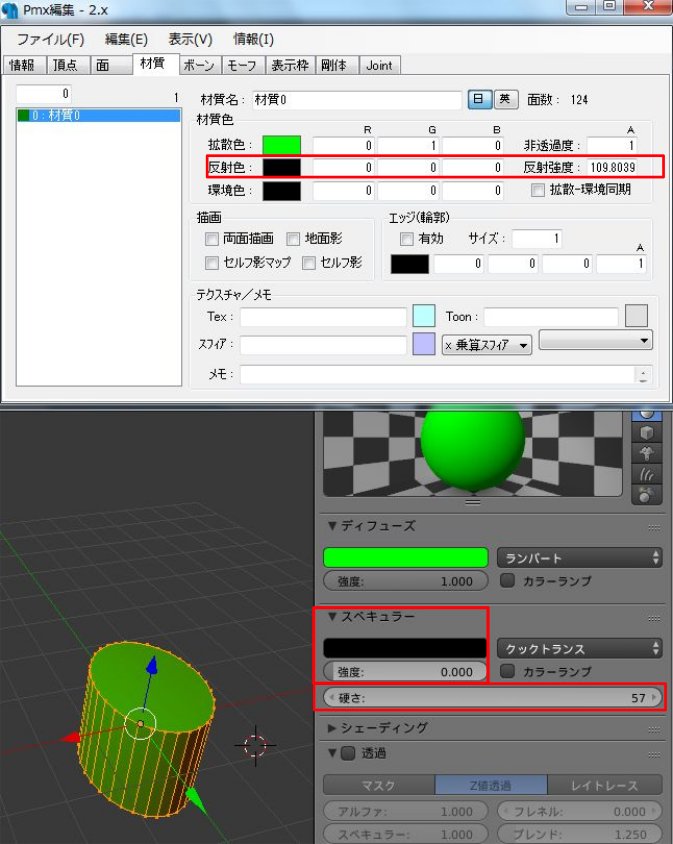
MMDに読み込ますとこんな感じです(AutoLuminousで発光させています)
MMEやAutoLuminous関してはこちらを参照
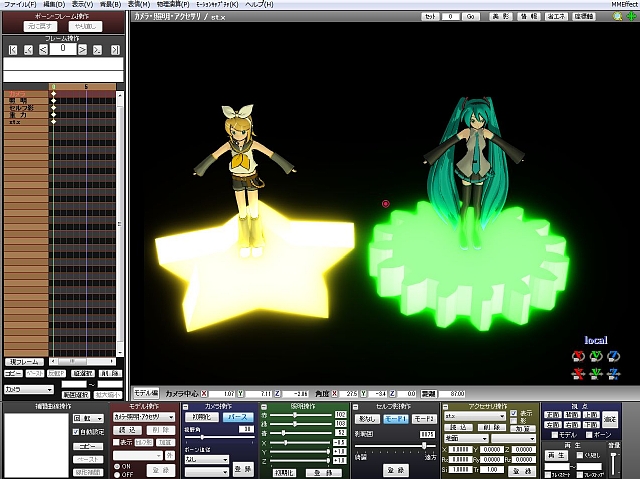
ちなみに歯車形状の面を扇状に分離しなかった場合は、こんな感じになりました。
これはこれで、葉っぱぽくて良いかも・・

複雑な形状の場合、法線の再計算は必項かもです・・
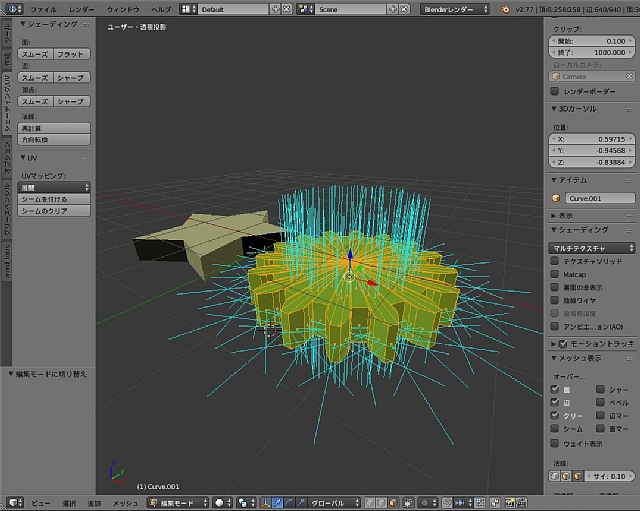
次は、文字を3D化してみます。
Inkscapeで適当な文字をパス変換し、プレーンSVGで保存します。
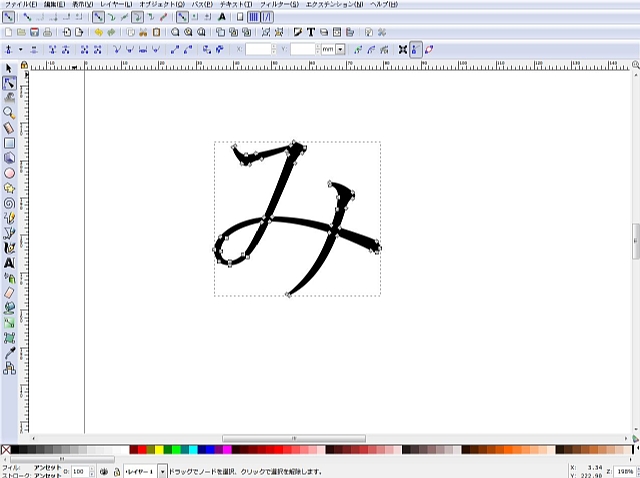
手順は、上記とほぼ一緒です。



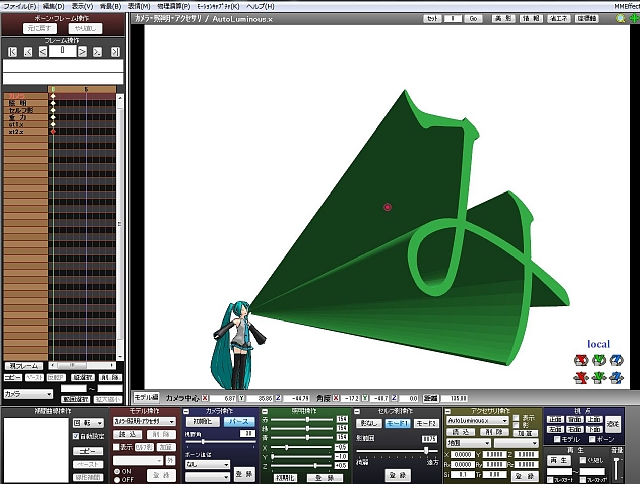
AutoLuminous用 頂点発光設定プラグインで点滅発光を設定する
電飾看板の電球を交互点滅させみる。
モデリングはblenderを使用(発光部分のスペキュラー設定も忘れずに・・)

AutoLuminous用 頂点発光設定プラグインを組み込んだPMDエディタを起動。

手順です。材質(マテリアル)を指定し、発光色・点滅制御を設定します。
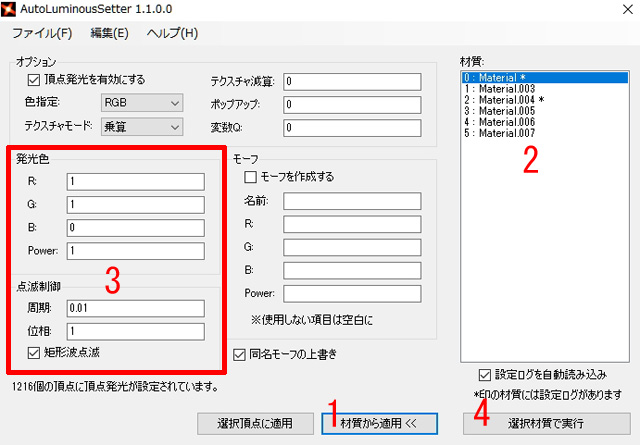
電球部分は、2個のマテリアル(同じ色)を割り当てています。
もう少し分かりやすく説明する為に、色を変えてみます。
要は、交互にマテリアルを割り当てていくと言うことです。
で、点滅部分あたるマテリアルを以下のように設定してみました。
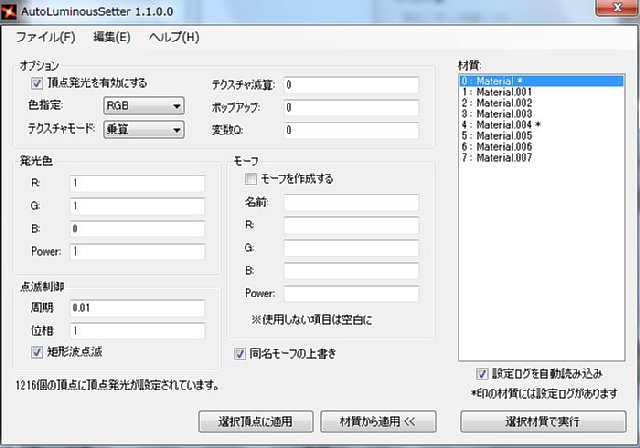
もう一方のマテリアルの位相をマイナスにします。設定終了後はPMXでセーブして完了。
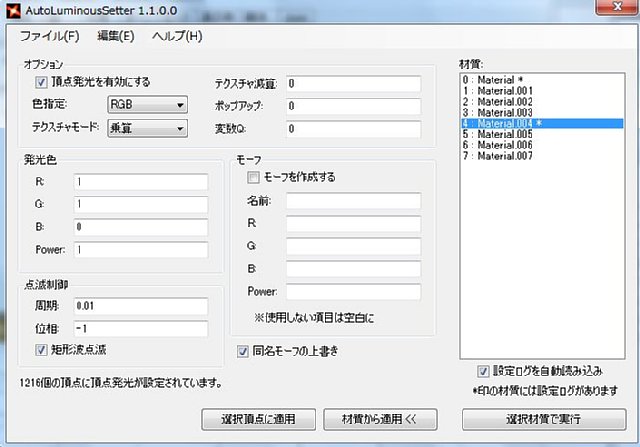
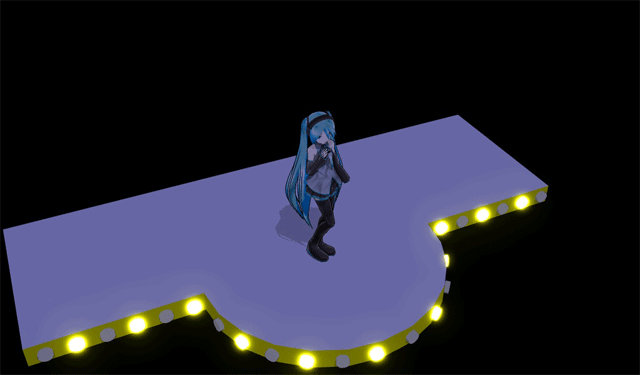
静画・試作・エフェクト試し 等々







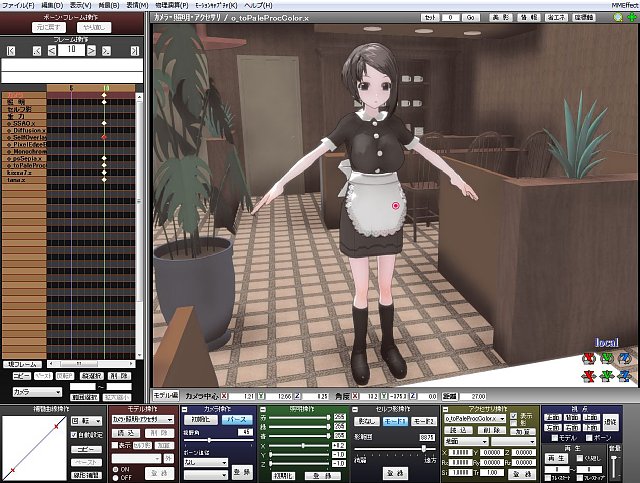









© Crypton Future Media, Inc.
各種ツール及びモデルデータを開発してくれた作者様に感謝いたします。