シルエット 画像 スケッチアップ

シルエット画像作成→スケッチアップの2Dモデルに影を入れる
スケッチアップではPNG画像をただ貼り付けただけでは影が入らないので、画像と同じシルエット面を作る必要があります
今回のネタは、シルエット画像作成を行い2Dモデルに影を入れるまでの覚え書きです
今回の作業の流れは、
①Inkscapeでシルエット画像作成→外形線作成(dxf形式で保存)
②blenderでデータ形式変換(dxf→dae)
③SketchUp8にインポート→コンポーネント作成
※SketchUp7であればdxfインポートプラグインを使えば②の作業は不要
まずは、シルエット画像作成
Inkscapeを立ち上げPNG画像を読み込ませます

エクステンション → ラスター → チャンネル 選択

不透明度チャンネル 適用
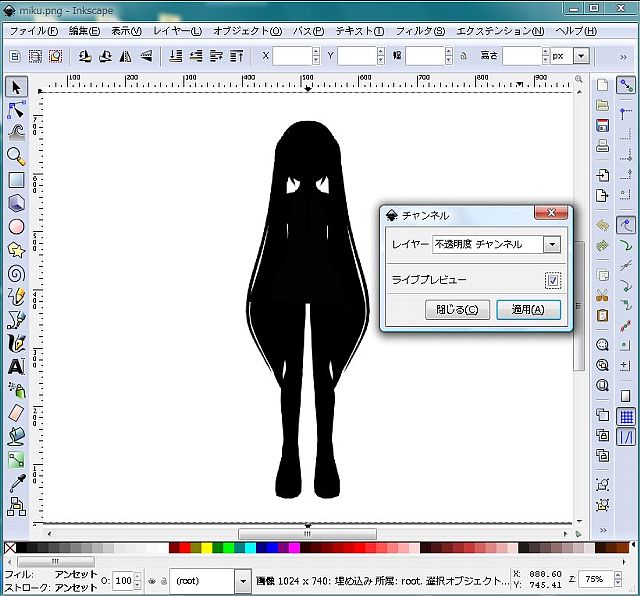
パス → ビットマップをトレース 選択

トレースを実行
※元画像の前面(同じ場所)にトレースされるので、ドラッグで横にずらします

左がトレースした画像(ジャギーが少なくなりました)
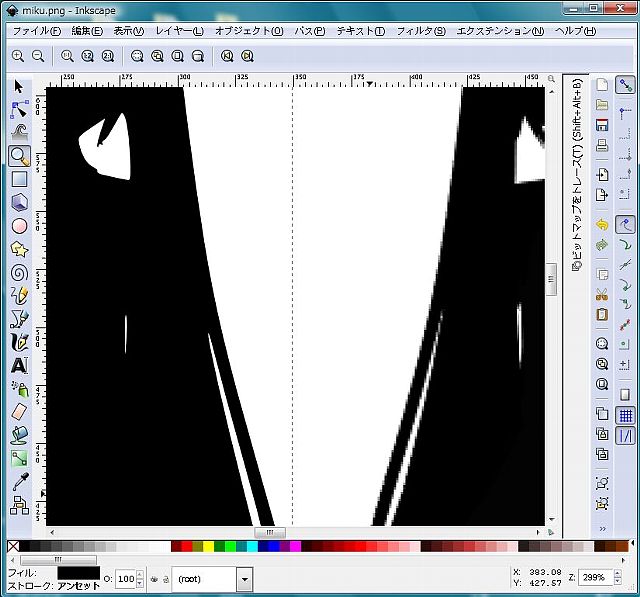
トレースした画像を選択
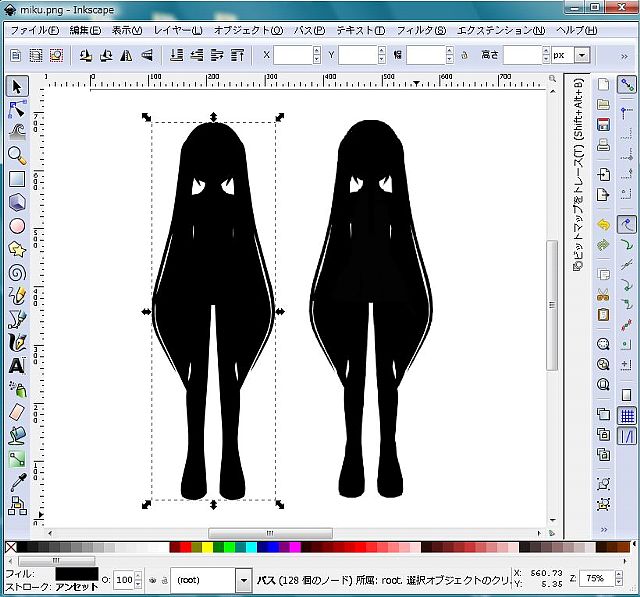
パス → ストロークをパスに変換 を実行
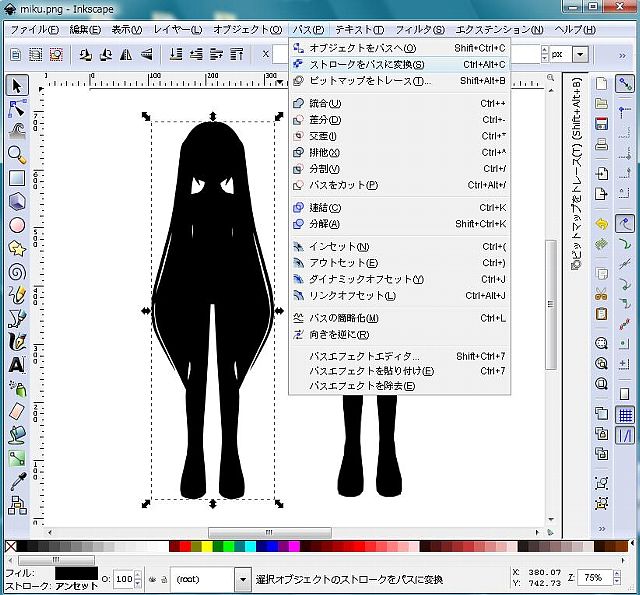
外形線だけになりました(厳密には2本線です・・)
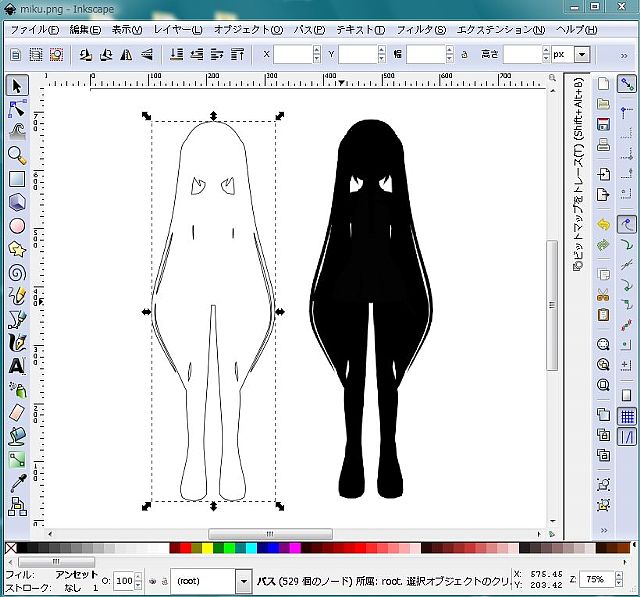
dxf形式で保存します
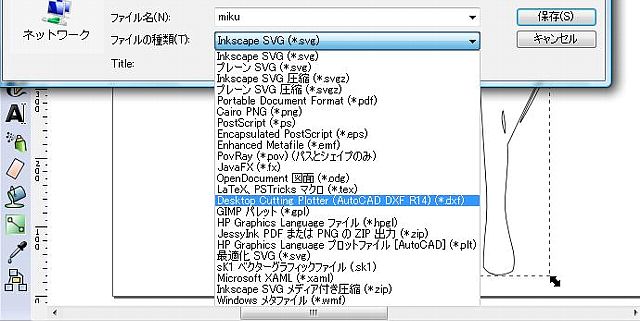
保存オプションのチェックは外した方がいいみたいです
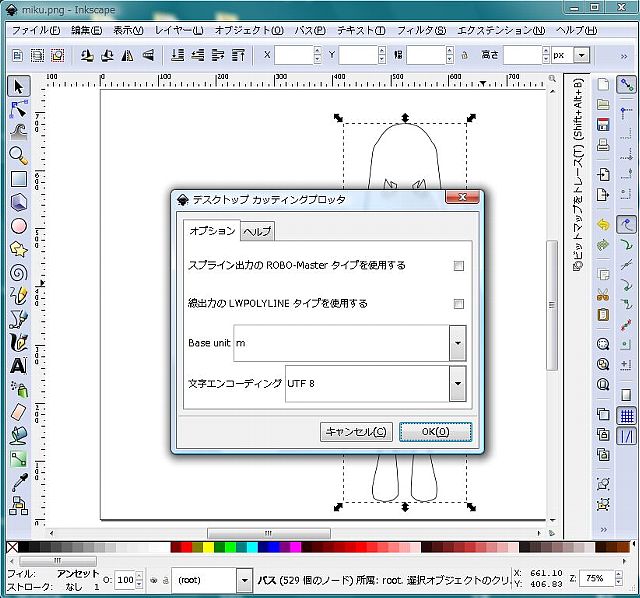
dxf形式→dae形式に変換
お次は、blenderを使ってのデータ形式変換です
※SketchUp7であればdxfインポートプラグインを使えばこの作業は不要
blenderを立ち上げ、データをインポート
(この時点で、ある程度拡大した方が無難・・)
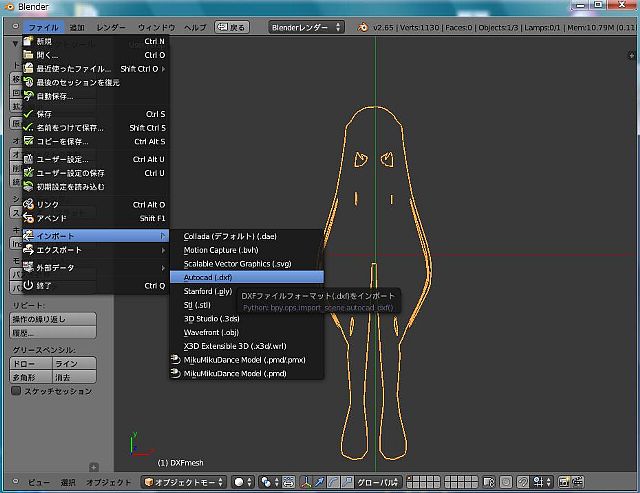
そして、dae形式でエクスポート
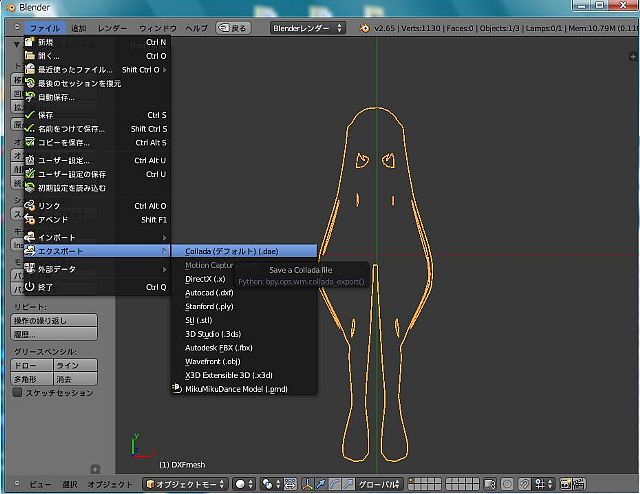
スケッチアップ2Dモデル作成
SketchUp8を立ち上げ、まずはデータをインポートさせます
(インポートオプションの”ファイル検証する”のチェックは外します)
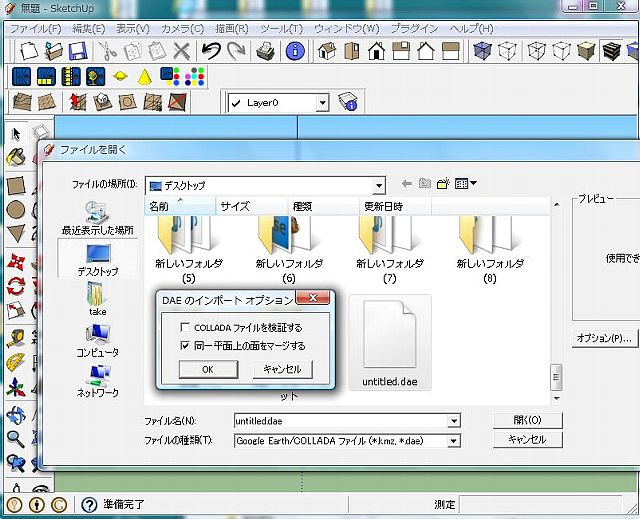
スケールがかなり小さい場合は、ある程度拡大した方がいいです・・
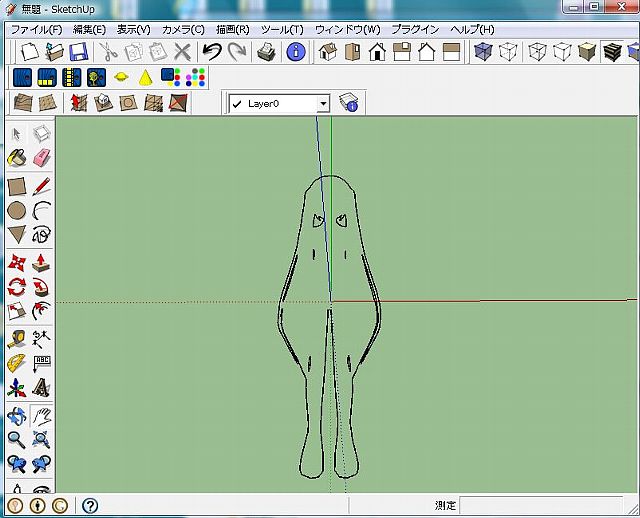
まずは、分解
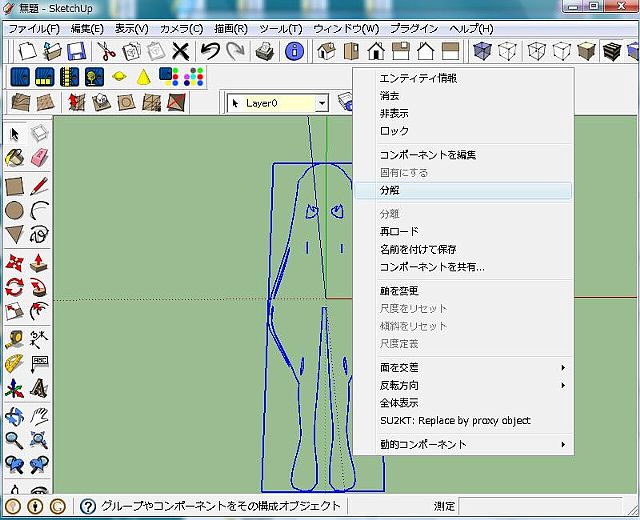
外形線の2本のどちらかを消去します
※ダブルクリックで繋がっている線が全て選択されます
※外形線の2本が両方とも選択される場合は、どこかで線が交差している(繋がっている)ので、
その部分を必要に応じて修正
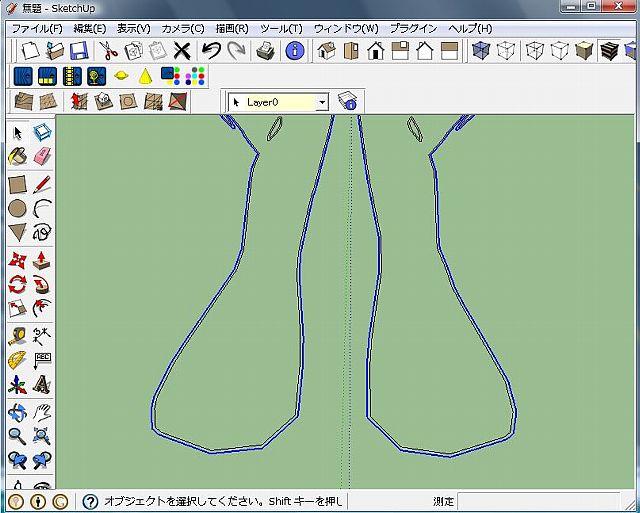
島になっている所も・・
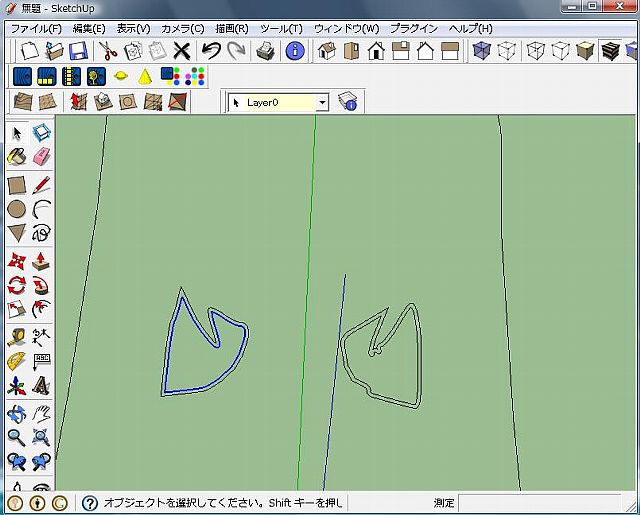
外形線が1本になりました
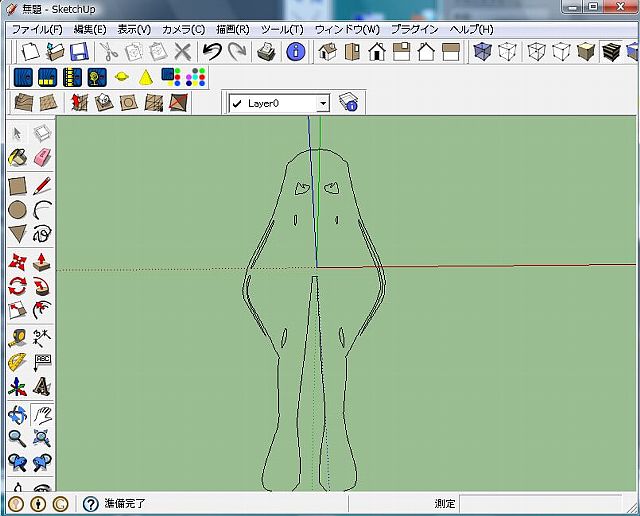
適当な端点と端点を1箇所結ぶと面が出来ます
※面が灰色なら裏面になっているので面の反転を行っておきます
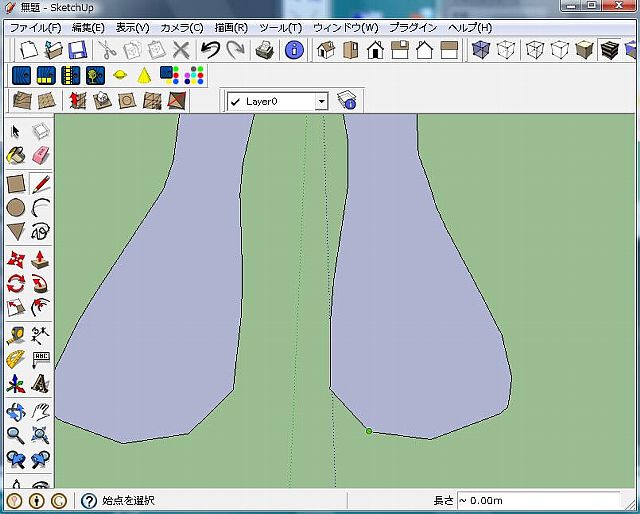
島になっている所も、適当な端点と端点を1箇所結ぶと面が出来るので、その面を選択し消去します
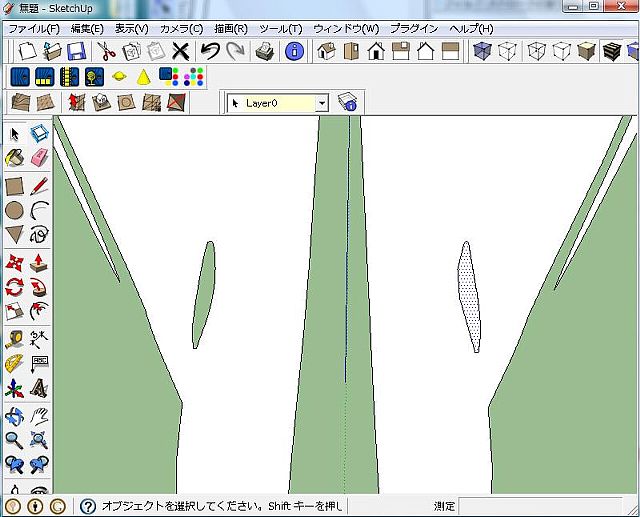
面を90度回転させ正面に起こします
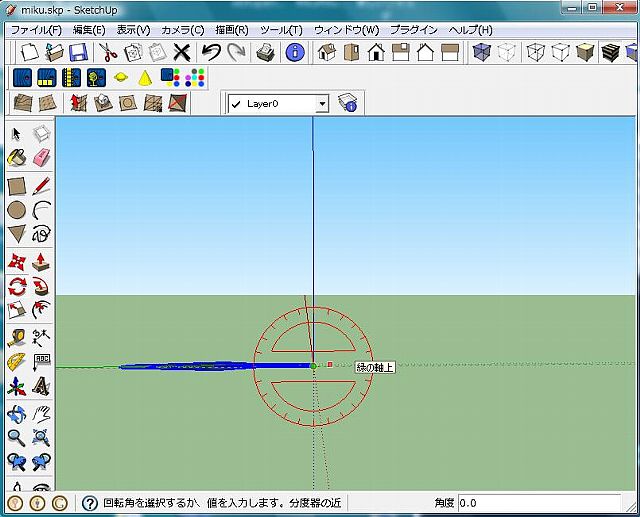
影設定をONしてやればシルエットの完成です
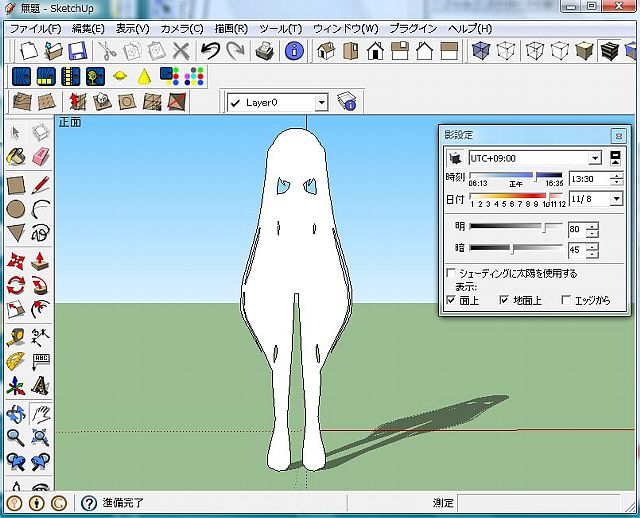
ついでに画像も貼り付ければリアルになります

出来上がったモノは、”コンポーネントを作成”をしておきます

必要に応じて、
”常にカメラに対面する” ←”こっち見んな”設定です(笑)
”太陽と影の関係を固定する”
を設定
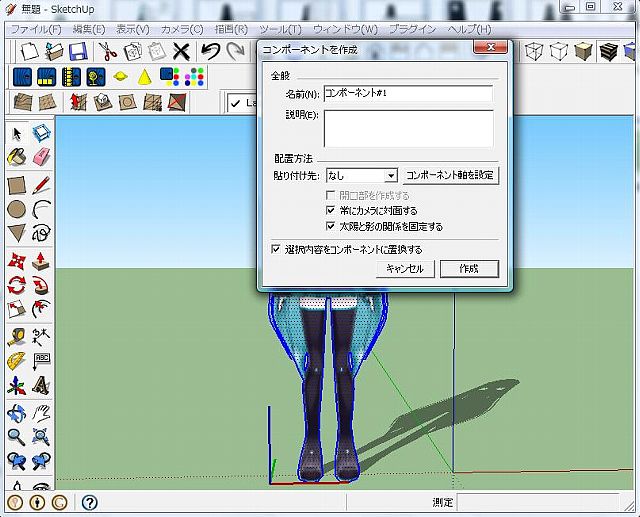
軸設定は、つま先とつま先の間に設定

後からでも設定可能
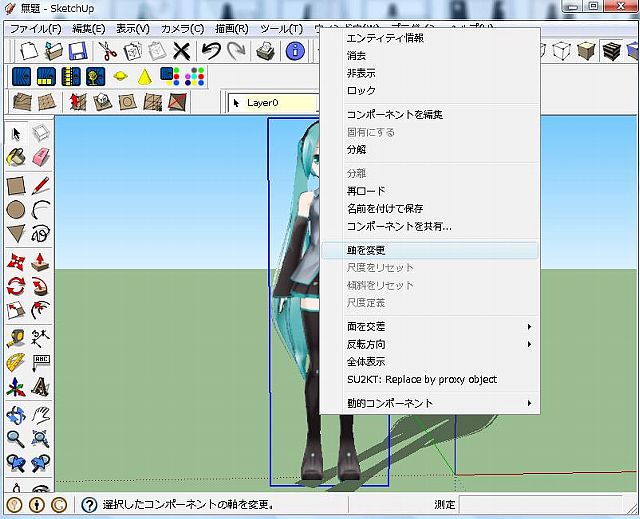
でもって作業終了・・
お疲れ様でした
ちょっとした脇役的な使用なら2Dモデルが軽くていいです・・
